At the moment, our events are listed on Shoreline, the universities site for all events. The listings are under Groups/Instructional Development. Anyone from the university can see the events here and since you only need to copy paste, you do not need editit privileges. The steps for updating the ID Event page are:
- Open the Shoreline Instruction Develpment page and the ID Events page. Compare the two and note any differences. Sometimes events that have already passed are cycled through again and the only change need is the date/location.
- Open the Content tab
and search for Events under content type.

- Note which Events have expired and are not repeated, needing just a date/location change, and delete those
- For any repeating events
- change the date, time, and location to match the Shoreline event
- Replace the image so that the one shown contains the new information
- From the Event on Shoreline, under details, click the Copy Link button
- Change the link on the Register for (Event) under Full Event Description on the ID Content page for the Event.
- Save
- For new Events, the relevant information from Shoreline must be copied over to the Event page.
- Click the add content button and then choose Event.
- Open up the Event in Shoreline
- Right click and save the Event image with the date and time
- On the Create Events page
- Image
- delete the placeholder image
- upload the Shoreline image that you downloaded
- Image Caption
- Copy the Title of the Workshop, or type it in
- Put the title in the Image Caption area on the Create Event page
- Add the Date and Time
- Add the Location
- Full Event Description
- Copy the text from the details section on the Shoreline event
- Paste it here
- At the bottom of the description, put 'Register for the (Title of Event) and make it into a Default Button
- Make this a link with the link gotten from clicking on the copy link button.
-
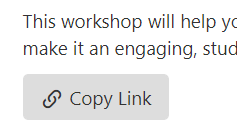
- Event Summary: put the information from the hosted by, without the View More Events.
- Image
How to get images from Shoreline to the Events Page
All the images on Shoreline are stored on Google drive, but the easiest way is to right-click on the Shoreline image and Save As. This will put the image on your local drive. Change the name to the name of the Event and the date shown:
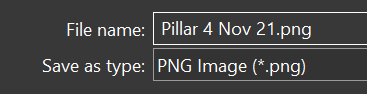
Now just use the Add Media button under the Event Image box on the Edit Event page. If it is a new event the Event Image area will be blank, if it is a repeating event with a new date, delete the old image and now add media.
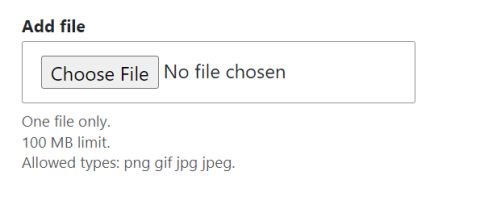
Select the file you downloaded and fill in the Alt Text in the new dialog. Make sure the image is selected and click the Insert Selected button on the bottom right.